EBIFour.com Training Clarify Tips Customizing Your Cleo Clarify Studio – Increasing Auditor Font Size
Customizing Your Cleo Clarify Studio – Increasing Auditor Font Size
6th June 2016

In our last tip, we discussed changing the location of the Perspective toolbars, and other toolbar options in the Cleo Clarify Studio. Click here to view the previous tip.
Being able to make slight modifications to your Studio may enhance your experience, and also increase productivity and usability. One of the biggest issues may be the inability to read the text displayed in the Auditor. The log data may be difficult to read because of the default Courier text in such small (9 point) font. There’s no need to break out your glasses, or even change the resolution of your monitor. Simply modify the text size, color, and font by following these steps.
1. From the main menu, navigate to Windows | Preferences.

2.
In the Preferences
window, navigate to Admin Console | Auditor
| Log Details in the left pane.
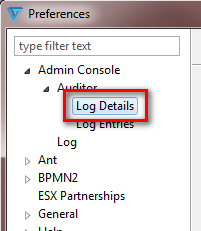
3.
In the Log
Details section, in the right-pane, modify the values as per your
preference.

The fonts available to be modified are:
- Header – this value contains the header information when you open the log details. This, for example, will contain the Process Number and fully-qualified Business Process name.

- Section – this value contains the section details, and often the Process Parameters, Process Messages, or other steps at the beginning of the log details.
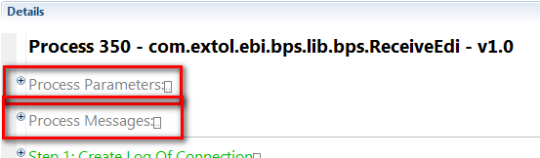
- Detail
– this value contains the details, or the logs that you often sort through to
try to find errors or results. This font
is the smallest font, and most likely to be changed.
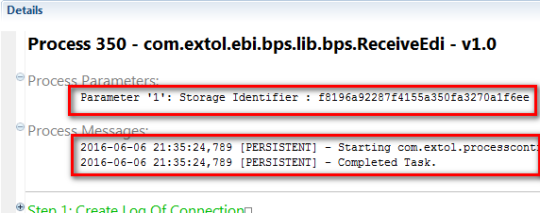
- Step Pass/Step Fail – these values contain the information and text for when a step within a process, or log, passes (green) or fails (red).
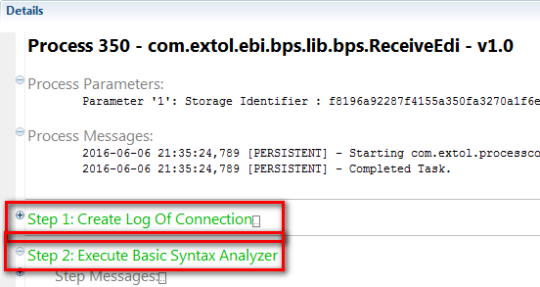
Changing these font sizes can help making viewing your log details much easier than ever before.

We recommend keeping the font and font colors, but modifying the font size as per your desired settings. As mentioned in the previous tip, if you make a modification that is not suitable, you can always return to the Preferences | Admin Console | Auditor | Log Details window and click Restore Defaults to reset your settings to their default values.
By: Sean Hoppe on
